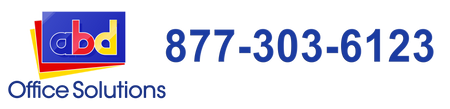Basic Troubleshooting Tips for HP LaserJet Printers

HP Laserjet printers are designed to deliver high-impact, color marketing materials to improve one business’ productivity. It also can create impressive color marketing materials in the office on a range of media, including HP specialty papers.
But like other printers in the market, the HP LaserJet printers not exempted in having printing problems. And that’s why for today’s article, we’re going to give the basic troubleshooting procedures when it comes to fixing the usual printing quality issues you face with your HP LaserJet printer:
Problem: (1) Toner is smearing on the printed pages, (2) Repeated marks occur on thecatchAllTheErrors-615x461 printed pages, (3) Printed pages are curled, (4) Toner flakes off the printed pages, (5) Printed pages have small unprinted areas

Solution 1: Check the paper-type setting
- From the software program, select the Print option.
- Select the product, and then click the Properties or Preferences button.
- Click the Paper/Quality tab.
- From the Paper type drop-down list, click the More… option.
- Expand the list of Type is: options.
- Expand each category of paper types until you find the paper type that you are using.
- Select the option for the type of paper you are using, and then click the OK button.
Solution 2: Check toner cartridge status
- At the control panel, press the OK button to open the menus.9-26-Printer-Problems-300x186
- Open the Reports menu.
- Select the Supplies Status item, and then press the OK button to print the report.
Solution 3: Check and print the supplies status page
- From the Home screen on the product control panel, touch the Setup button.
- Touch the Reports button.
- Touch the Supplies Status button to print the report.
Solution 4: Print a cleaning page
- At the control panel, press the OK button to open the menus.
- Open the following menus: (1) Service, (2) Cleaning Page
- Load plain paper in Tray 1, and then press the OK button to start the cleaning process.
- The product prints the first side and then prompts you to remove the page from the output bin and reload it in Tray 1, keeping the same orientation (the side with the black stripe should be face-down with the arrow toward the back of the product).
- Press the OK button to continue the cleaning process. Wait until the process is complete. Discard the page that prints.