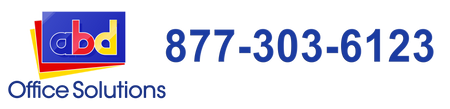Fixing Print Quality Issues in HP Color LaserJet Printers

Color LaserJet Printers were intricately designed by HP to print high-quality color output that can go on par with the best inkjet printers in the market. But like any other printers out there, Color LaserJet Printers are not exempted in encountering printing problems.
That’s why for today’s blog post, we’re going to give some basic troubleshooting tips to fix the common printing quality issues you may encounter with your HP Color LaserJet Printer.
Use the following troubleshooting procedures if your printer has one of these problems:
- Repeated marks printed on the pages.
- Toner smearing present on the printed material.
- There are unprinted areas found in the output.
- Printed pages are curled.
- There are toner flakes on the paper.
Troubleshooting Tip #1 - Double-check the paper type setting
- Open your software program then select the print option.
- Select the model of your HP Color LaserJet Printer and then click the Properties/Preferences button.
- Click the Paper/Quality tab then check the selected paper type. If it’s not the paper type you’re using, then choose the right paper type.
- Once done, click the OK button and do a test print.
Troubleshooting Tip#2 - Check your supplies status.
- Using the control panel on your Color LaserJet Printer, select the Setup button.
- Select the Report button then the Supplies Status.
- Your current supplies status will then be printed.
- Check the supplies status report and replace any low toner cartridges.
- As needed, check your drum and fuser status as well. These two can also affect the quality of your print, and needed to be replaced if these consumables have reached the limit of their usage span.
Troubleshooting Tip#3 - Print a cleaning page
- Using your printer’s Control Panel, open the menu.
- Go to Service then Cleaning Page.
- Make sure that there is a paper in Tray 1 then press OK for the printer to start the cleaning process.
- The printer will print the first side and will then prompt you to remove the page from the output bin. Return the paperback in Tray 1 with the printed side faced down then press OK.
- The printer will then continue the cleaning process. Wait until the process is done before doing another test print.
If one of the troubleshooting procedures didn’t work, there’s a big possibility that the problem lies inside the machine itself and not in its program or consumables. Contact your service maintenance immediately to let them inspect your model unit.
For more printing tips and troubleshooting articles, make sure to follow our blog posts weekly. While if you happen to be looking for a copier or printing machine, visit our website at www.abdofficesolutions.com or call us at 877-303-6123.