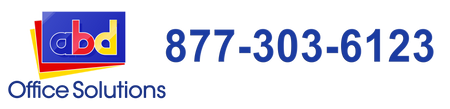How to Change Paper Tray Settings on Kyocera TASKalfa Multifunction Printers
Kyocera TASKalfa multifunction printers are renowned for their reliability, efficiency, and advanced features, making them an ideal choice for many businesses. One of the essential aspects of maximizing your printer's functionality is correctly configuring the paper tray settings.
Proper tray settings ensure smooth operation, minimize paper jams, and improve print quality. This guide will walk you through the steps to change paper tray settings on Kyocera TASKalfa multifunction printers.
Why Changing Paper Tray Settings is Important
Correct paper tray settings allow your printer to:
- Optimize Print Quality: Ensure the best possible print quality by matching the tray settings with the paper type and size.
- Reduce Paper Jams: Proper settings minimize the risk of paper jams and other mechanical issues.
- Enhance Workflow Efficiency: Accurate settings enable seamless printing operations, improving overall productivity.
Steps to Change Paper Tray Settings
Step 1: Access the Printer's Control Panel
- Power On the Printer: Ensure your Kyocera TASKalfa printer is powered on and in a ready state.
- Access the Control Panel: Navigate to the printer's control panel. Depending on your model, this might be a touchscreen or a button-based interface.
Step 2: Navigate to Paper Tray Settings
-
Open the Menu: On the control panel, press the
Menubutton or tap theMenuicon on the touchscreen. -
Select Paper Settings: Navigate through the menu options to find and select
Paper SettingsorTray Settings.
Step 3: Choose the Tray to Configure
- Select the Tray: Choose the paper tray you want to configure. Kyocera TASKalfa printers typically have multiple trays (e.g., Tray 1, Tray 2, Bypass Tray). Highlight or select the desired tray.
Step 4: Set the Paper Size
-
Choose Paper Size: Within the selected tray settings, find the
Paper Sizeoption. - Select the Correct Size: Choose the correct paper size from the list (e.g., Letter, A4, Legal). If the size is not listed, you might need to enter a custom size.
Step 5: Set the Paper Type
-
Choose Paper Type: Locate the
Paper Typeoption within the tray settings. - Select the Appropriate Type: Select the appropriate paper type that matches what is loaded in the tray (e.g., Plain, Bond, Recycled, Glossy).
Step 6: Confirm and Save Settings
-
Save Settings: After configuring the paper size and type, confirm and save the settings. Look for a
SaveorApplybutton on the control panel. - Exit the Menu: Navigate back to the main menu or home screen of the control panel.
Step 7: Verify Settings
- Print a Test Page: To ensure the new settings are correct, print a test page. Check the print quality and ensure there are no issues.
- Adjust if Necessary: If the print quality is not as expected, revisit the paper tray settings and make any necessary adjustments.
Tips for Optimal Paper Tray Management
- Regular Checks: Periodically check and adjust paper tray settings, especially when changing paper types or sizes.
- Use Recommended Paper: Always use paper types and sizes recommended by Kyocera to avoid compatibility issues.
- Keep Trays Clean: Regularly clean the paper trays and remove any debris or dust to prevent jams and maintain print quality.
Conclusion
Properly setting up and managing the paper trays on your Kyocera TASKalfa multifunction printer is crucial for optimal performance and efficiency. By following these steps, you can ensure that your printer operates smoothly, producing high-quality prints while minimizing disruptions.
If you encounter any issues or need further assistance, the team at Printer Copier Guys is always here to help. Contact us for expert support and advice to keep your office equipment running flawlessly.