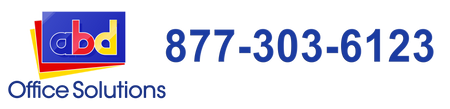How to Set Up Secure Printing on Your Kyocera Copier
Protecting sensitive information is more critical than ever in today's virtual environment. Whether you’re dealing with financial data, client records, or internal documents, ensuring that your print jobs are secure is a must.
Kyocera copiers offer robust secure printing features that help keep your documents safe from unauthorized access. Here’s a simple, step-by-step guide to setting up secure printing on your Kyocera copier.
1. Access the Printer Driver on Your Computer
To start, you’ll need to access the printer driver from your computer. This is where you’ll configure the secure printing settings. Here’s how you do it:
- Windows Users: Go to ‘Devices and Printers,’ find your Kyocera copier, right-click, and select ‘Printer Preferences.’
- Mac Users: Open ‘System Preferences,’ click on ‘Printers & Scanners,’ select your Kyocera copier, and then click on ‘Options & Supplies.’
2. Enable the Secure Print Option
Once in the printer settings, look for the ‘Job Storage’ or ‘Secure Print’ option. This feature allows you to send a document to the printer without it immediately printing out. Instead, the document is held in the printer’s memory until you’re physically present to release it.
- Select ‘Secure Print’: This will usually be under the ‘Basic’ or ‘Job Handling’ tab.
- Set a PIN: You’ll need to create a Personal Identification Number (PIN) that you’ll use to release the document when you’re at the printer.
3. Send Your Print Job
With the secure print option enabled, you can now send your document to the printer. Instead of printing right away, the document will be stored securely in the Kyocera copier’s memory.
- Hit ‘Print’: Your document will be sent to the copier, but it won’t be printed until you enter your PIN.
4. Release the Print Job at the Copier
Now, head over to your Kyocera copier. You’ll need to enter your PIN to release and print the document.
- Go to the ‘Job Release’ Screen: This can usually be found on the copier’s main screen.
- Enter Your PIN: The copier will display the documents associated with your PIN. Select the one you want to print.
- Print: Once selected, the copier will print the document immediately.
5. Clear the Memory
To ensure that your documents remain secure, make sure the copier’s memory is cleared after printing. Most Kyocera copiers will automatically delete the document from memory after printing, but it’s always good to double-check.
- Manual Deletion: If needed, you can manually clear the job from the ‘Job Release’ screen.
6. Adjust Settings for Future Jobs
If you regularly print sensitive documents, you can set secure printing as the default option. This way, every time you print, your jobs will be automatically held until you’re ready to release them.
- Save Settings: Go back to the printer preferences and save secure printing as the default.
Conclusion
Setting up secure printing on your Kyocera copier is a simple yet effective way to safeguard your sensitive documents. By following these steps, you can ensure that only authorized personnel have access to your printed materials. In a world where data breaches and unauthorized access are constant threats, secure printing provides peace of mind, allowing you to focus on what matters most—getting your work done efficiently and securely.