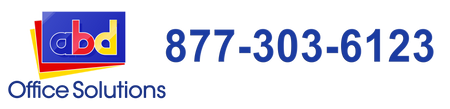Troubleshooting Common Xerox Copier Issues
Xerox copiers are known for their reliability and advanced features, but like any piece of office equipment, they can run into occasional problems. Whether you're dealing with a paper jam, connectivity issue, or print quality problem, it’s important to know how to troubleshoot these common issues to minimize downtime.
In this guide, we’ll walk you through some of the most frequent Xerox copier problems and provide step-by-step solutions to get your copier back up and running smoothly.
1. Paper Jams
One of the most common issues with any copier is the dreaded paper jam. Luckily, most paper jams are easy to resolve.
Steps to Fix a Paper Jam:
- Locate the Jam: Xerox copiers typically show a message on the display indicating where the paper jam is. It might be in the paper tray, fuser, or somewhere in the paper path.
- Open the Panels Carefully: Access the paper path by opening the indicated panel(s). Be gentle when removing stuck paper, pulling it in the direction it was meant to go.
- Check for Remaining Paper: Ensure no small pieces of paper are left behind, as even a tiny fragment can cause another jam.
- Reload Paper Properly: Once the jam is cleared, make sure the paper is loaded correctly in the tray, and the paper guides are aligned to prevent future jams.
2. Poor Print Quality
Blurry text, streaks, or faded prints are frustrating issues that can affect productivity and the quality of your documents. These issues are often linked to toner or drum problems.
Steps to Fix Print Quality Issues:
- Check Toner Levels: If prints are faded, you may be running low on toner. Replace the toner cartridge if needed.
- Inspect the Drum Unit: Streaks or spots may indicate an issue with the drum. Inspect it for damage or wear and replace it if necessary.
- Clean the Copier: Dust, debris, or residual toner inside the copier can affect print quality. Clean the machine’s interior carefully using a dry, lint-free cloth, paying special attention to the rollers and glass.
- Run a Print Calibration: Many Xerox copiers have a calibration feature to adjust color and alignment. Run this option from the copier’s menu to improve print quality.
3. Copier Not Connecting to Network
If your Xerox copier isn’t connecting to the network, you won’t be able to print or scan documents wirelessly. This issue is often related to network settings or cables.
Steps to Fix Network Connectivity Issues:
- Restart the Copier and Router: Sometimes, a simple restart can resolve network issues. Power down the copier and your router, wait a minute, and then turn them back on.
- Check Network Cables: Ensure that all network cables are securely connected. A loose or damaged cable could prevent the copier from accessing the network.
- Verify Network Settings: If your copier uses a wireless connection, check that the correct Wi-Fi network is selected and that the password is entered correctly. For wired connections, ensure that the IP address and network settings on the copier match your office network.
- Update Firmware: Outdated firmware can cause connectivity issues. Visit Xerox’s website to download and install the latest firmware for your copier model.
4. Slow Printing
If your Xerox copier is printing slower than usual, it can be caused by a variety of issues, from print settings to hardware performance.
Steps to Fix Slow Printing:
- Check Print Resolution: High-resolution print jobs take longer to process and print. For everyday documents, lower the print resolution to speed up the process.
- Reduce the File Size: Large files with complex graphics or images can slow down printing. Compress images or break large print jobs into smaller batches.
- Check for Memory Issues: Some Xerox models allow you to expand the copier’s memory. If your office handles large print jobs frequently, upgrading the copier’s memory can boost performance.
- Update Printer Drivers: Outdated or incorrect drivers can slow down print times. Visit the Xerox website to download the latest drivers for your machine.
5. Scanner Not Working
If your Xerox copier’s scanner isn’t working, it may be due to a software or hardware issue.
Steps to Fix Scanner Issues:
- Check Scanner Glass: If the scanner is producing poor quality scans or isn’t scanning at all, make sure the glass is clean and free from smudges.
- Check Connection: Ensure that the copier is connected to the computer or network properly if you are scanning to email or a file server.
- Reset Scanner Settings: Reset the scanning settings on the copier's interface, ensuring that resolution, file format, and destination are set correctly.
- Update Software: Make sure the scanning software or drivers on your computer are up-to-date, as outdated software can cause scanning issues.
6. Error Codes
Xerox copiers display error codes when something goes wrong. Understanding these codes can help you troubleshoot specific problems more effectively.
Steps to Resolve Error Codes:
- Refer to the User Manual: Error codes are usually explained in the copier’s user manual or on Xerox’s website. The code will give you insight into what needs to be fixed.
- Restart the Copier: Sometimes, a system reset can clear the error. Power down the copier, wait a minute, and restart it.
- Contact Support: If the error code persists, you may need to contact Xerox support for further assistance or schedule professional maintenance.
Conclusion
Xerox copiers are designed to handle high-volume tasks with ease, but occasional issues can arise. By following these troubleshooting steps, you can often resolve common problems yourself and keep your copier running smoothly. Regular maintenance, using high-quality supplies, and staying updated with firmware will further ensure that your Xerox copier operates at peak performance.
For more complex issues, don’t hesitate to contact your Xerox service provider for professional support and repairs.